マウス操作に関する一考
穂滝薫理
『ウィンドウズ98』が発売された(発売されているハズである。これを書いているのは6月25日。ちょうど1ヵ月後に発売される予定だ)。パソコン普及の原動力となった『ウィンドウズ』シリーズは、“GUI”と呼ばれる、グラフィカルな画面を用いたパソコン操作方法で、それまで専門家やマニアの道具であったパソコンを、一気にお茶の間の道具に引き込んだ(もしくは引き込もうとしている)。GUIを実現させるための立て役者となったのが、“マウス”という道具である。さて、コンピューターをお使いのみなさんにはおなじみのマウスという道具。本論文では、こいつの操作方法について一言私見を述べさせていただきたい。
結論から言えば、“ダブルクリック”と“ドラッグ&ドロップ”を無くしたいのである。私は、かねてからこの2つがパソコンを使いにくくしている一因であると表明してきた。あまり指摘されないことだが、これらがうまくできなくてくやしい思いをしているお父さんも多いに違いないのだ。コンピューター業界には、「ダブルクリックがヘタな人はウィンクもヘタ」という格言(?)もあるほどだ。まぁ、これは単に“不器用な人は何をやっても不器用だ”というたとえに過ぎないのだが、そんなたとえに引用されるほど、“ダブルクリックがへた”な人は多いということだ。
マウス操作の概歴
ここで、コンピューターになじみの薄いかたのために、簡単にマウス操作の歴史のようなものをご紹介しておく。
マウス自体を見たことのない人は少ないであろう。あの、コンピューターのかたわらに置いてある、手にすっぽり収まるくらいの大きさの入力機器である。形がネズミに似ていることからマウスと名づけられた。コンピューターの画面に表示された、矢印状の“マウスカーソル”を動かして画面上の1点を指し示し、マウスのボタンを押すことで、なんらかの操作をコンピューターに命令する。
マウスによるすばらしい操作方法を最初にパソコンに取り入れたのは、アップル社の『リサ』というマシンだった。次にそれは『マッキントッシュ』に引き継がれ、その有用さを認めた『ウィンドウズ』マシンにも採用され、現在にいたっている。
マッキントッシュは、なるべく初心者でもコンピューターが扱えるようにと極力ボタンの類を簡略するということから、ボタンがひとつしかないマウスを採用した。もちろん、その理念は人々に支持され、マッキントッシュはアップルの主力商品となった。
しかし、逆にこれが複雑な操作を生むという皮肉な結果になってしまった。あらゆる操作をボタンとマウスのボールの組み合わせで行なわなくてはならないからだ。例えば、パソコンの操作において“ファイルの削除”は比較的頻繁に行なうものであるが、仮に“ファイルの削除ボタン”というボタンがあったとしたらどうだろう。ユーザーは、ファイルを削除したければ、そのボタンを押すだけでファイルを削除できるというワケだ。マッキントッシュでは、削除したいファイルを“ゴミ箱”までドラッグ&ドロップするという方法をとった。もちろん、削除専用ボタンのようなものをマシンにつければボタンの数は膨大になり、現実的とは言えない。どちらが優れているということは即決はできないが、覚えるボタンの数を極力減らしたマッキントッシュの戦略は、それまで、キーボード操作の複雑さにうんざりしていた人々に受け入れられ成功したと言えるであろう。
日本のパソコンで最初にマウスを採用したのはNECの『PC−100』であった(厳密に言えば、最初に発売されたのはシャープの『MZ-5500』というマシンだったが、それほど話題にもならなかったので無視してもさしつかえないだろう)。PC−100は、マイクロソフトが設計したボタン2つのマウスを選択していた。これ以降日本ではマッキントッシュを除いて2つボタンのマウスが主流を占めることとなる。現在ウィンドウズパソコンに採用されているマウスが2つボタンであることもあって、世界的にみてマウスのボタンは2つであるのが主流になっている。
ダブルクリックとドラッグ&ドロップの誕生
マウスの操作のうちで最も基本的なものは、何かを“選ぶ”ことである。マウスでは選ぶことを、選びたいものにマウスカーソルをあわせて“クリック(ボタンを押してすぐにはなす)”することで実現している。次に基本的な操作は“ファイルを開く”ということである。先ほど選んだものが、選ぶだけで目的を達するものであれば問題はない。例えば、パソコンを終了して電源を切りたいときには“終了”という項目をクリックすればそれでよい。しかしファイルを開くためには、
1.開きたいファイルを選ぶ。
2.いま選んだファイルを開く。
というツーアクションが必要になるのである。あるいは“開く”というボタンを用意するか、だ。ここでマッキントッシュが発明した画期的方法がダブルクリックなのである。ダブルクリックとは、開きたいファイルにマウスカーソルをあわせてカチカチッと2回連続してボタンを押す方法である。1回だけクリックすればファイルを選ぶことになり、ダブルクリックすればファイルを開くことができるというように、ひとつのマウスボタンでも複雑な操作が可能になったのである。
さきほども少し述べたが、選んだファイルを削除したり、移動したり、コピーしたりするにはドラッグ&ドロップという方法を用いる。これは、
1.目的のファイルにマウスカーソルをあわせてボタンを押す。
2.ボタンを押したままファイルを持っていきたい場所までマウスカーソルを動かす。
3.目的地にきたら(ようやく)ボタンから指をはなす。
という操作で実現している。
ダブルクリックもドラッグ&ドロップも、それまでキーボードから“DELETE”だの“COPY”など打ち込んでいたのに比べて格段に直感的であったため、分かりやすく優れた方法であった。しかし、私は、どちらもボタンがひとつしかないマッキントッシュの制約からきた苦肉の策であったと考えている。だから、どこかに無理が生じるのだ。やってみればわかることだが、どちらも(人差し)指に異様に緊張を強いるのである。
2つボタンの場合
マッキントッシュを除くパソコンではGUIによるファイル操作がなかなか実現されなかったこともあり、ダブルクリックでファイルを開くという概念は生まれなかった。ファイルを開くためには、まずファイル一覧表を画面に出し、そこから開きたいファイルを選ぶという方法がとられたのである。まず、“開く”という動作を選び、続いて一覧表の中からファイルを選ぶ。どちらも単に選ぶという操作にすぎないから、1回ずつクリックすればよかったのである。もちろん、結果的に操作には手間がかかることにはなるが。
またドラッグ&ドロップも、2つボタンのおかげで必要がなかった。まず1点を選びクリックする。この時点でもちろん指はボタンからはなしてよい。次にファイルを移動もしくはコピーしたい目的地点でもう1回クリックする。これだけだ。マウスカーソルを目的地まで動かしている時はボタンを押し続ける必要はない。途中で間違いに気付いたりしてキャンセルしたいときは右ボタンをクリックすれば、それまでの操作はなかったことになる。ボタンがひとつだと、このキャンセルができないため(それがキャンセルなのか選択なのか区別がつかないから)、目的地点までずーっとボタンを押し続けるという方法を考案したのだと考えられるのである。
この2つボタンによる、“左ボタンで選択”、“右ボタンでキャンセル”という操作方法は(少なくとも日本では)ほとんどの場面で適用でき、それさえ覚えていれば初めて行なう操作でもほとんど躊躇することなく行なうことができた。なにしろ、いくら間違えても、右ボタンをクリックすればキャンセルできるのであるから、これは便利だった。PC−9801でも、MSXでもX68000でもどんなマシンでも適用されていたのである。もっとも、マウスを使うアプリケーション自体が少なく、ほとんどは、ゲームとグラフィックエディターではあったが。
ウィンドウズの登場
初めて“使い物になる”ウィンドウズであった、マイクロソフトの『ウィンドウズ3.1』は、こともあろうに、このダブルクリックとドラッグ&ドロップを採用したのである。なんと、2つボタンマウスを採用しつつも右ボタンを使用しないという理解に苦しむ操作方法をとったのだ。おそらく、マッキントッシュユーザーをウィンドウズに乗り換えさせるための戦略であったと推察されるが。しかし、左で選択、右でキャンセルというそれまでの操作に慣れた私にとって、この慣れない操作は、イライラしながら『3.1』を使わなければならない大きな原因となっていたのである。
さて、『ウィンドウズ95』の登場である。ウィンドウズ95は、ようやく右ボタンを復活させた。ただし、キャンセルではなく、“操作メニュー”を表示するというやり方で。操作メニューというのは、例えばファイルにマウスカーソルをあわせて右ボタンをクリックすると、その場所に、“開く”、“削除”、“コピー”などという選択枝が現われ、その中からそのファイルに対して行ないたいことを選ぶというものだ。この方式の便利なところは、ファイルを移動したり削除したりするために、そのファイルをわざわざその移動先のフォルダーや、ゴミ箱までマウスを移動して持っていかなくてもいいことである。つまり、ファイルがある“その場で”、そのファイルに対するアクションを起こせることである。一方、ダブルクリックや、ドラッグ&ドロップもそのまま残され、そちらに慣れた人はそちらを使うこともできた。依然としていくつかの操作は、ダブルクリックや、ドラッグ&ドロップで行なう必要があったが、少なくともファイル操作に関しては、そいつらの呪縛から解かれた人も相当いたと思う。
何も私はマッキントッシュが悪いと言っているわけではない。GUIとマウス操作によって、初心者でも分かりやすく、使いやすいパソコンを作った功績は大きい。しかし、家庭用パソコンの90%以上をウィンドウズマシンが占め、2つボタンマウスが標準になった現在、その役目は終わったのではないだろうか。
ダブルクリックが消えた
マイクロソフトが'97年に発表した『インターネットエクスプローラ4.0(以後IE4)』は、ついにダブルクリックを行なう必要をなくした。と言うとちょっと言い過ぎだが、クリック1回でファイルを開くことができるようになったのである。それはダブルクリックに対して“シングルクリック”と呼ばれ、ユーザーは、どちらを使用するかIE4の設定で選ぶことができる(選ばなくてはならない)。これまでの操作に慣れた人は、そのままダブルクリックを使い続けることもできるというワケである。1回クリックするだけでファイルが開かれてしまうのならば、ファイルの選択はどうするのかというと、目的のファイルの上に1秒ほどマウスカーソルをあわせておくと自動的にファイルが選ばれるというしくみを発明したのである。
私個人としては、ダブルクリックが苦手なわけではないが、シングルクリックの手軽さに慣れてしまった以上、もうダブルクリックには戻れない。まぁそんなことはないが、それぐらいシングルクリックは快適なのである。実際ダブルクリックをし続けている人は単に今までの操作方法に慣れているだけにように思えるので、ぜひともこの機会にシングルクリックを試してみて欲しい。両方やってみれば、きっとシングルクリックを選ぶはずだ。
ちなみにウィンドウズ98は、最初からIE4が組み込んであり、ウィンドウズ95の操作方法をそのまま継承しているものの、発売前の(ほとんど製品版と同じ内容の)試作版を触ってみた限りでは、それ以上の操作に関する改良は見られない。そのため、以下ウィンドウズ95+IE4の操作方法として話を進める。
ドラッグ&ドロップを葬り去るために
シングルクリックの登場で、ダブルクリックは意味を失ったが、ドラッグ&ドロップは依然として残されたままである。ここまでこの操作方法が浸透してしまった以上、もう左で選択、右でキャンセルという私が好きな操作に戻ることは難しいであろう。それはいたずらにユーザーを混乱させるだけのことだ。それに、右クリックによる操作メニューの方式(以後“右クリックメニュー”と呼ぶ)も、なかなか捨て難い優れた操作方法であるからだ。実のところ、この右クリックメニューは便利で、私などは左クリックと同じくらいの頻度で右クリックを使う。
そこで、この右クリックメニューを少し改良して、ドラッグ&ドロップを行なわなくても済むような方式を提案したい。
ウィンドウズ95の右クリックメニューには、“送る”という項目がある。これは、選択したファイルを“送る”のサブメニューが示すフォルダーやアプリケーションに送る(渡すとも言える)というものだ。機能的には、そのフォルダやアプリケーションにファイルをドラッグ&ドロップするのと同等の働きを実現している。フォルダーに送れば、ファイルがそのフォルダーに入り、アプリケーションに送れば、自動的にアプリケーションが起動し送ったファイルが開く。ただし、現状の“送る”には、完全にドラッグ&ドロップの肩代わりをさせるほどの機能がない。つまり、この“送る”をもっと拡張することで、ドラッグ&ドロップを不要なものにできると考えられるのである。
例えば、送り先にフォルダーやフロッピーディスクなどのドライブを指定するとファイルがコピーもしくは、移動される。さらに、ファイルが“実行ファイル”というものであると、ショートカットというものが自動的に作られ、それが指定フォルダーに中に入るようになっている。この、コピーなのか移動なのかショートカットなのかというのは自動的に行なわれるので、便利なのかもしれないが、初心者には非常に分かりにくく、上級者にとってもうっとおしいものになっている。
また、送り先のサブメニューは、ユーザーがある程度は設定できるが、あくまで“ある程度”でしかない。IE4では、“スタート”ボタンのメニューや“お気に入り”の内容は(完全にではないにしろ)自由に付け加えたり、消したり、順番を入れ替えたりできるようになったのに、“送るメニュー”の順番は入れ替えられない。これはまったく不便でIE4の不備と言ってもいいくらいである。そのためユーザーは図1の例のような工夫をしなくてはならない。図1ではしかたなく、送るメニューの順番がファイル名の順番に並ぶのを利用して、並べたい通りの順番になるようなファイル名を付けることで順番を保っている次第である。具体的に言うと、送り先のファイルやフォルダの名前の先頭に、数字をつけることで、その数字の順番通りに並ぶようにしているのである。なぜ並び順がそれほど重要かというと、自分が最もよく使う送り先が常に先頭にあれば、送り先サブメニューの中から探す必要がなく、アクセスが非常に早くなるからである。
さて、“送る”の問題点がはっきりした。
1.ファイルを送り先にコピーするのか移動するのかショートカットを作るのかが分かりにくい。
2.“送る”のサブメニューが自由に設定できない。
の2点だ。
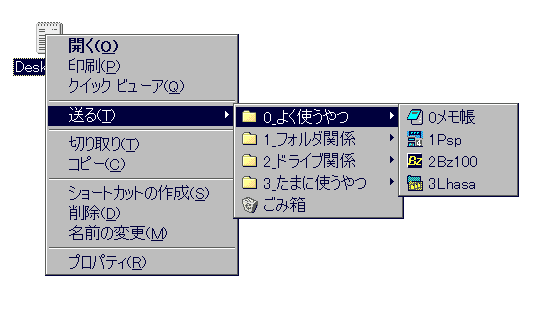
図1
右クリックメニューを変える
図2は、私が提案する右クリックメニューである。
繰り返しになるが、ファイル操作で最も基本的な操作(=最も頻繁に行なうもの)は“開く”である。しかし、これは左ボタンのシングルクリックで行なえるのであるから、メニューにある必要はない。私自身の操作を考えてみるに、次によく行なうのはコピーか移動、そしてアプリケーションソフトへのドラッグ&ドロップ(そのアプリケーションで開くことを意味する)である。アプリケーションソフトへのドラッグ&ドロップは、単に開くことと同一であるように思えるが、ウィンドウズ95では、拡張子によって自動的に開かれるアプリケーションソフトが決められてしまい、常に私が使いたいアプリケーションソフトで開かれるとは限らない。それに私は、場合によって、ひとつのファイルを別のアプリケーションソフトで開くということが頻繁にあるので、必ず決められたアプリケーションソフトで開くようになっていては都合が悪いのである。ちなみに例を挙げておくと、ある文章ファイルを開くのに、ちょっと内容を確認したり、一部修正したい時には“メモ帳”で開き、ちゃんと文字組みや書体まで設定して印刷した時には“ワード"で開くといった場合。また、HTMLファイルなどもメモ帳で見たり、WWWブラウザーで見たりする。
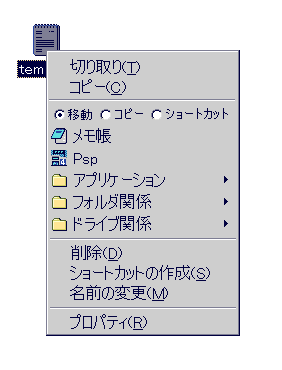
図2
ここでちょっと図1に戻っていただきたい。図1に見える“切り取り”は、一度切り取ったファイルを別のフォルダーに“貼り付ける”ことによって結果として移動を行なう。“コピー”も同様、貼り付けてコピーする。こうなると、“切り取り”という表現が適切か否かが問題になるが(“移動”ではだめなのか、というような)、それはまた別の話になるのでここでは触れないでおく。
図2では、今までの右クリックメニューでは“送る”としてサブメニューが現れていたものをこのメインメニューに入れている。送るという言葉は出てこない。
ここでは、アプリケーションソフトとフォルダーへのコピーや移動を分けて並べたが、実際には分けない方がいいかもしれない。なぜなら、例えば最もよく使うのが、メモ帳へ送るで、次に使うのが“MyDocument”フォルダーへの移動、次に別のアプリケーションへ送る、という人もいるかも知れない。そんな場合、そのよく使う順番どおりに上から並んでいた方が都合がよいだろう。いづれにしろ、右クリックメニューの内容をユーザーが自由に、使い勝手のいいように設定できることが重要である。図3は、別の設定の例。人によっては、このようになっていた方が都合がいいかもしれない。
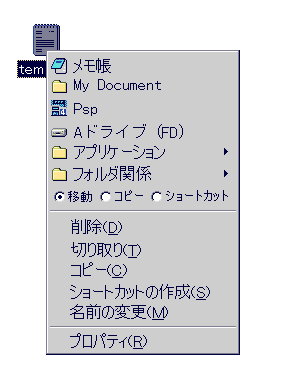
図3
もうひとつのポイントは、ファイルへの操作が移動なのかコピーなのかショートカットなのかを明示したこと。ここを切り替えることで、ユーザーは、確実に自分がやりたいことを意識的に行なうことができるようになる。ただし、送り先が、アプリケーションの場合は、この選択は無視される。
だけど、その実現は本当は難しい。なぜならば、現状でも、右クリックのメニューでどんな項目が出るかは、どこにマウスカーソルがあるかによって違っており、マウスカーソルの位置によって(マイクロソフトが)一番適切だと思われるメニューが出るようになっているからである。ユーザーが右クリックメニューを細かく設定しようと思ったら、“右クリックメニューの設定”とかいうようなコントロールパネルが必要になるかもしれない。そこでマウスカーソルの位置ごとのメニューを、いちいち設定しなくてはならないのでは、かえって面倒だし、うんざりだ。設定しやすい方式を新たに考える必要は、確かにあると思う。
また上記の方法も問題がないわけではない。例えば、“コピー”など、ファイルに対して行なう動詞的単語と、その送り先フォルダー名の名詞的単語を同一のメニューに混在させて混乱しないか、など。
それでもせめて“送る”の内容くらいは自由に設定させてほしいものだ。
グラフィックエディターの場合
右クリックメニューの見直しで、ファイル操作に関しては解決できる。しかし、グラフィックエディターなどの操作には多少不安も残る。あるポイントを選ぶのに、1秒近くもマウスカーソルを動かさないでおくということが難しいからだ。するとどうしてもクリックでポイントを選ぶという操作が必要になり、間違えたりうまく選択できなかった時のために、右クリックによるキャンセルが欲しくなる。だが、これも右クリックメニューで解決できるかもしれない。右クリックメニューの第1番目に“キャンセル”という項目をもってくるという方法で。やってみなければわからないが、その他の右クリックメニュー内容によっては使えるものになると確信している。
パソコンはもっと使いやすくなる
以上、微妙で、複雑で、難しい問題ではあるが、パソコンをより使いやすくするためにはまだまだ改良の余地があるということだ。
マイクロソフトに期待したい。ていうか、あんたしかできないんだから。応援してまっせ。